As you work in Excel, you will need to move around. In this section, I will explain how to move around an Excel worksheet.
Move to a Specific Cell: If you want to move to a specific cell, click that cell. Then, if you want to insert data, begin typing.
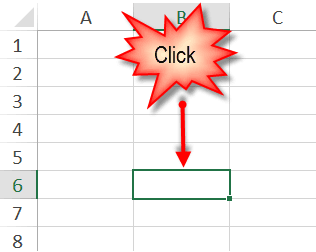
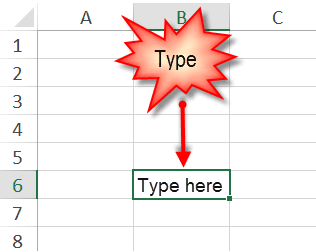
Move around a Worksheet One Cell at a Time: Use the arrow keys on your keyboard to move around your Worksheet. Use the Down-Arrow key to move down. Use the Up-Arrow key to move up. Use the Right-Arrow key or the Tab key to move right. Use the Left-Arrow key or hold down the Shift key while you press the Tab key to move left.
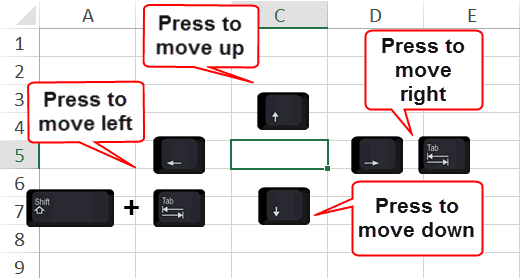
Move Up or Down One Page at a Time: Use the Page Up key on your keyboard to move up one page at a time. Use the Page Down key on your keyboard to move down one page at a time.
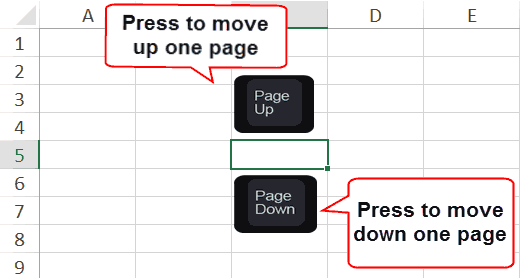
Go to: The F5 function key is the "Go To" key. When you press the F5 key, the Go To dialog box opens and prompts you for the cell to which you want to go. Type the cell address in the Reference field, click OK, and Excel jumps to that cell. For example, if you want to go to cell A5, press F5, type A5 in the Reference field, and then press OK.
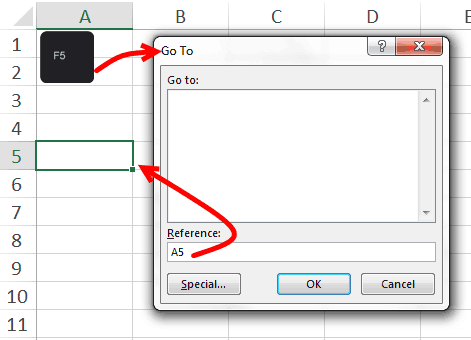
Name Box: The name box is located on the far right side of the Formula Bar. You can use it to go to a specific cell. Just type the cell you want to go to and then press Enter. For example, if you want to go to cell B4, type B4 in the Name box and then press Enter.
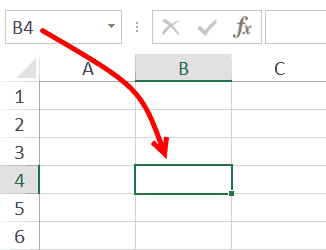
| Shortcut Keys | |
|---|---|
| Ctrl + Home | Moves to the beginning of the worksheet—cell A1 |
| Ctrl + End | Moves to the farthest used cell in the worksheet |
| Home | Moves to the first cell in the current row |
| Ctrl + Page Up | Scrolls one screen to the right |
| Ctrl + Page Down | Scrolls one screen to the left |
| Ctrl + G | Opens the Go To dialog box |


